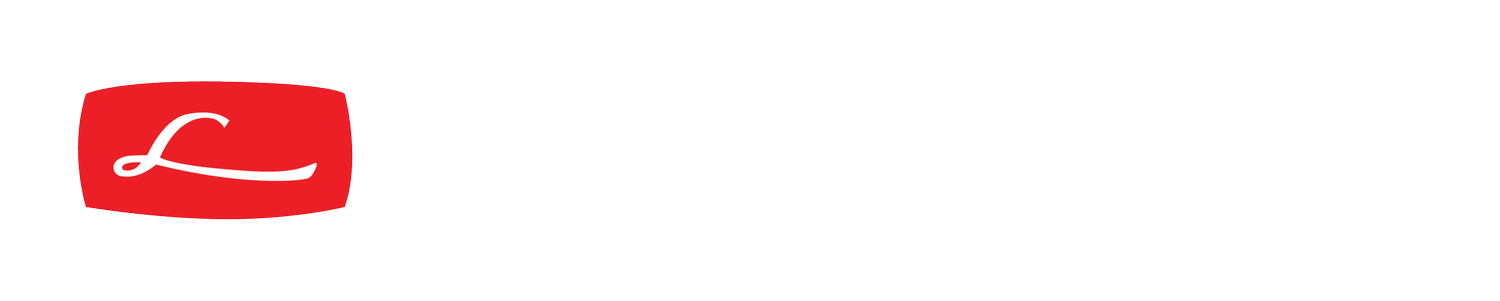Searching for Images in Your Lightroom Library
A common problem facing all Lightroom users is finding images in your library, after they have been imported. It is not uncommon to have many thousands of images in your library, creating the need to gain access to particular images without laborious scanning through hundreds of pictures. This article will show you how to find images using the Lightroom Library Filter.First, I offer several recommendations to make your task easier:
When importing images, add keywords to each image or batch of similar images. Example: You import 30 car images. In the Import dialog Apply during Import panel, you can enter 'car', which then will be automatically added to each image during the import process. After import, you can view each image and add more specific search terms such as 'black', or 'Dodge', or 'Chevrolet', etc. By default, multiple keywords are separated by a comma. This means a name like 'John Smith' should not be entered as 'Smith, John', rather it should be 'Smith John'
Optionally, during import, you can change the name of the files being imported to at least partially indicate what the image contains. Example: when importing the 30 car images, you can rename them by selecting Custom Name - sequence as a name format. This means the 30 images would be renamed 'Car-1', 'Car-2', etc., if you enter 'Car' as the custom name.
Import your images to a folder that has a meaningful name, for example '2017 Chicago'
If you haven't already, add keywords to all your images. For images with a common subject, such as 'bird', you can highlight multiple images in the Library Grid view and add the common keyword 'bird' in the Keywording panel. This may take you a lot of time, but will be worth it in the long run.
For all digital images, the camera (or your phone camera) will add a date and time automatically to the metadata, so there is no need to add a date to the list of keywords. For scanned images I recommend you name the image starting with the year you took the picture, for example, '1955-Alaska visit'. Once your scanned images are imported, they can be easily sorted by year
In the Lightroom Library Filter bar, which displays at the top of the Grid view, there are three methods you can use for searching your Library: Text, Attribute, & Metadata (figure 1)
Note: If the filter bar is not displayed, select View>Show Filter Bar or push the ‘\’ (backslash) key.
For any search, you must first select a folder in the folders panel. If you select your main folder (Pictures, for example), you will search your entire library. Sub-folders may also be searched individually.
For a text search, click on the word Text in the filter bar. Enterthe text you wish to search for in the right hand search field. Drop-down menus allow you to refine your search, from Any Searchable Field, to File Name, Title, Caption, Keywords, etc. You can also change Contains All to other options including ‘begins with’, ‘ends with’, etc.
The following example shows a search for ‘airplane’ in ‘Any Searchable Field’. In my library pictures folder, this resulted in the Grid view showing all the images that have ‘airplane’ associated with them. You will notice the search will begin as soon as the first letter of the search term is entered. Often this means you will not need to enter an entire word or phrase to find what you are looking for. (figure 2)
For an Attribute search, click on the word Attribute in the filter bar. As illustrated below there are several attributes that will narrow your search, to include flags, star ratings, color labels and image kind including master photos, virtual copies and videos. Simply click on the attribute you wish to include in your search. An Attribute search may be used to further refine a Text search. This example shows a text search for airplanes, combined with a five-star rating. (figure 3)
A metadata search allows you to use the metadata that is included with each image to search with using many combinations of information, to include camera type, lens, date, flash or no flash, shutter speed, etc. The example below shows four columns that appear when you click on the word Metadata in the Filter Bar. Each column can be customized to suit your search. In this example, column one (far left) will search for particular dates, column two allows a search by camera type, column three allows you to search for a particular lens, and the far right column searches for a color label. Note that all columns default to the All selection at the top of each list. (figure 4)
To customize a column to another search criteria, click on the column title, which displays a list of search options. In the example below I clicked on ‘Label’ and changed it to ‘Location’, however there are many other selectable options, to include copyright status, key words, aperture, etc.
When you first use this function you will notice there are four columns. If you wish to add or delete a column click on the right side of the bar at the top of one of the columns and select Add Column or Remove this Column.
To initiate a metadata search for all pictures in the selected folder that were taken in the year 2015, for example, simply click on that year in the left column, and leave all the other selections as ‘All’. The Grid display will show you all the images that were taken in 2015. If you then select a particular camera, for example, Leica M (Typ 240), in column two, you will create a grid view that shows all images from 2015 shot with that camera. Column three will only show the lenses used in 2015, shot with the M240, and column four shows the locations of these same images. This is called an ‘and’ search, because more than criteria, date and camera type, were used. The figure below illustrates this search. Note column three shows all lenses used, and column four shows all recorded locations from 2015 using the M240. Each column entry also shows the total number of images meeting the search criteria. In this example, I have a total of 1795 images in 2015, of which 1465 are from my M240. (figure 5)
To initiate an ‘or’ search, where more than one criteria is selected in a particular column, select the first item, hold the CTRL key (Command Key MAC) down while clicking on another criteria in the same column. The following illustrates the result of selecting 2015 and 2016 in column one, with all other criteria remaining the same. The search result is all images shown in the grid view are from 2015 or 2016 and taken with the M240. (figure 6)
Text, Attribute and Metadata searches can be combined. In the following example, a five-star rating was added to the same Metadata search criteria. All images shown now are five star rated. (figure 7)
In summary, the Lightroom image search functions are valuable tools, and become more so as your library increases in size. The options are nearly limitless for various search combinations and the functions are quite easy to use. No database experience needed!