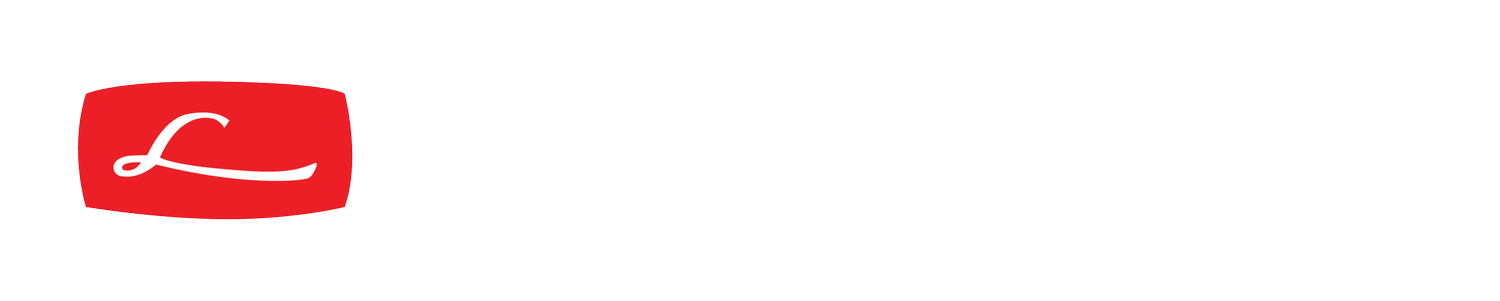Sky Replacement
Many a serious photographer has traveled far, at great expense, to get that coveted scenic shot, only to find the sky is either a dull gray overcast or an empty, cloudless blue sky. How can this problem be solved and result in a beautiful image for your wall or library? When returning to the scene on a better day is not practical, you might consider replacing the sky in post processing. In the past, the process for replacing the sky with a more attractive one in your library needed considerable skill to create a foreground mask, add a new sky layer, and refine the edges to obtain a satisfactory result.
No longer is this necessary! Adobe has created, within Photoshop CC, a recently introduced image editing tool for sky replacement. It benefits from a high degree of automation, allows you to replace the sky with one of theirs or one of your own, and keeps you from delving into the mysteries of masking and layers. This article will show you how to use this tool. Note: Before submitting for judging an image modified as described herein, you may wish to check applicable rules to ensure such edits are allowed or consider identifying it as “altered reality” or some similar category. The Photographic Society of America (PSA) prohibits this technique for photojournalism, nature and travel images.
The original image, boring sky included, taken with an M10M, 35mm f/2 (7 element) with a yellow filter
The replacement sky, taken with an M10 Monochrom camera.
The finished product
The left photo is the original image, boring sky included, taken with an M10M, 35mm f/2 (7 element) with a yellow filter.
The process will produce a more realistic result if you create your own “sky library”, to include monochrome and color examples as needed. I suggest you keep building your library over time to give yourself a variety of cloud formations to choose from. If you are working with a color original and plan to convert to monochrome, you might consider adding the replacement sky in color first, then convert the entire image at the same time for a more consistent and realistic look. If you are starting with a monochrome image, adding monochrome skies to your library might also be to your advantage.
The center photo is the replacement sky, taken with an M10 Monochrom camera, selected from my Lightroom library. Note this sky example fades in contrast near the bottom of the image. When you take images like this you should consider shooting near the horizon; there will be less adjustment needed later.
Here are the steps to replace the sky:
Open the original image in Photoshop CC.
From the drop-down menu select Edit > Sky Replacement…
The sky replacement dialog box (shown left) will appear to allow selection, customization and adjustment of the sky for best realism.
At the top, select the sky shown or use the small down arrow at the right edge of the sky thumbnail to navigate to a Photo- shop-provided sky or one of your own.
Once the sky is selected, it will show in your image.
The cruciform arrow tool in the upper left corner allows you to click and drag the sky to position the clouds in your image as needed.
Adjust the Shift Edge and Fade Edge sliders to make the transition near the horizon more realistic. This is a very important step! Once you move these sliders their effect will be obvious. Remember the sky near the horizon is usually hazier than the upper portion.
Under Sky Adjustments, adjust the brightness and color temperature to match the foreground. The scale adjustment allows you to control the size of the cloud image. Flip the sky as needed so that the direction of sunlight hitting the clouds matches the foreground lighting. In this example, both the foreground and sky show the sun shining from the left.
The Foreground Adjustment sliders allow you to match the upper part of the foreground with the lower part of the sky, both in brightness and color.
Select the output to New Layers and click OK.
Save the image and enjoy!
The photo on the right is the result. Note that Photoshop was able to mask the people quite well. You also may wish to use your editing skills further on the finished image to best match contrast or color, etc. Also, if the original image has clouds or other objects that you don’t want showing through the new sky, simply remove them before starting the sky replacement process. One limitation worth remembering: Adding clouds to the sky of an image where there are reflective surfaces in the foreground, such as a body of water, will not create or change a corresponding reflection.
Another example above, using the same process, this time with a color image (Brighton, UK, M10 + 28mm f/2). Notice the accuracy of the masking. I used a Photoshop- furnished sky. Easy!